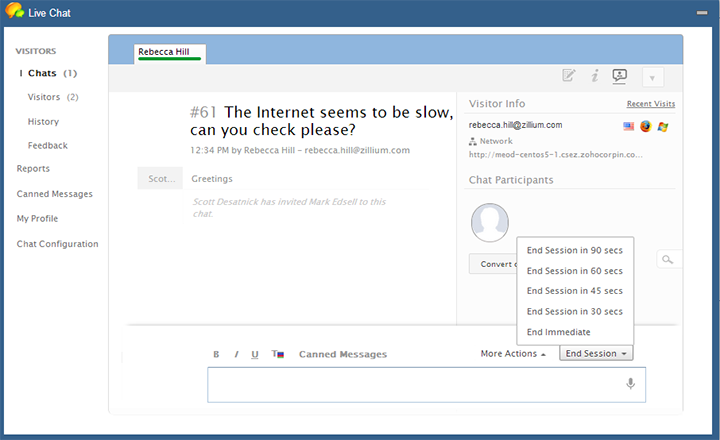Pickup Incoming Chats
When an end user initiates a live chat conversation, an alert is displayed to the technicians, who are live chat support reps in the Group selected by the end user . The technician clicks the ‘Pick Up’ button to start conversing with the end user.
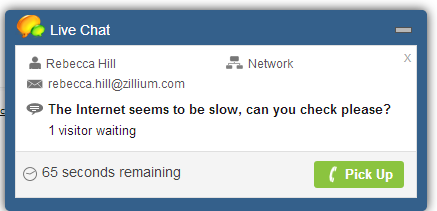
If no technician picks up the chat request in time, it automatically gets converted to a ‘Missed Chat’ Incident ticket in ServiceDesk Plus On-Demand. Please note that you need to configure in the portal settings if you want to activate this capability.
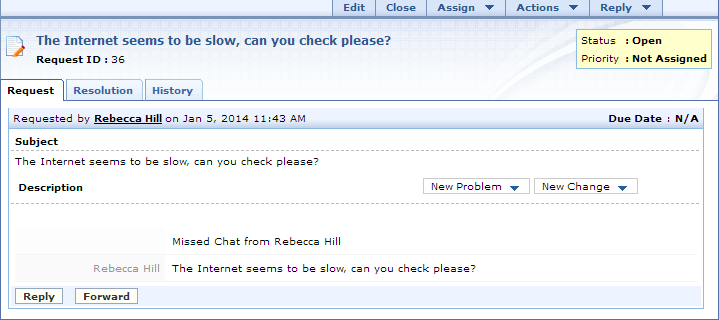
Conversing with the End User
Once the technician picks up the Live Chat request, he can start chatting with the end user.
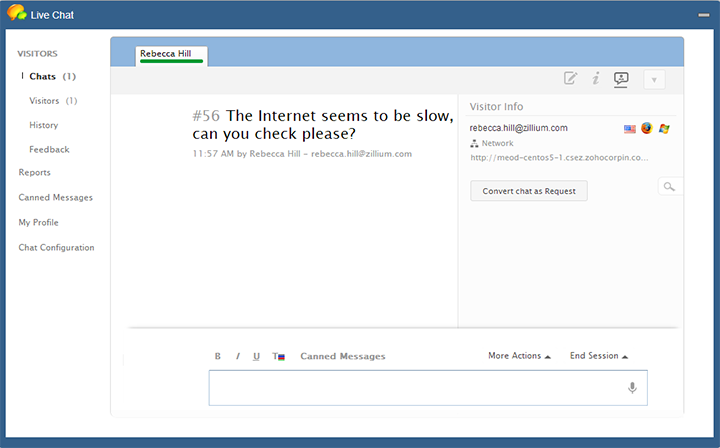
Using Canned Messages
Canned Messages, to allow you to pre-program common responses, solutions, links, etc. so you can save both you and your users valuable time. Instead of continually typing out the same steps, instructions or links to help your users handle common issues, build an organized repository of the answers you need, and with them always right at your fingertips you are a few clicks away from deploying the perfect solution without all the typing. You can refer to more details in the documentation available here.
Converting Live Chat into Incident Ticket
Conversion to an Incident Ticket when Live Chat is in Progress
During the course of the conversation, when sufficient details are collected from the end user, the technician can convert the chat into an incident ticket in Service-Desk Plus On-Demand. This is done by clicking the ‘ Convert Chat as Request’ button to the right. When this is done, the chat conversation is converted to an incident ticket and the Request ID along with the subject appears on the right hand side of the chat window. Please note that the incident ticket during the middle of a chat conversation will not have the body of the chat in the description.
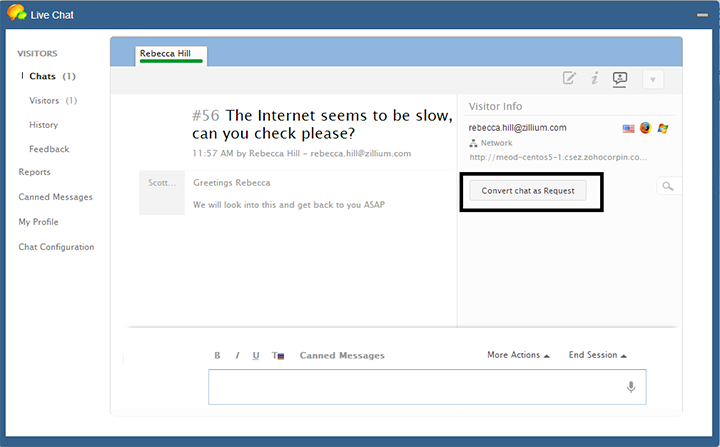
Conversion to an Incident Ticket after Live Chat is Completed
You can also convert a live chat to an incident ticket after the conversation is completed. Simply end the session and click ‘Add as Request’ in the bottom of the chat window. The Incident Ticket created will have the chat conversation in the description.
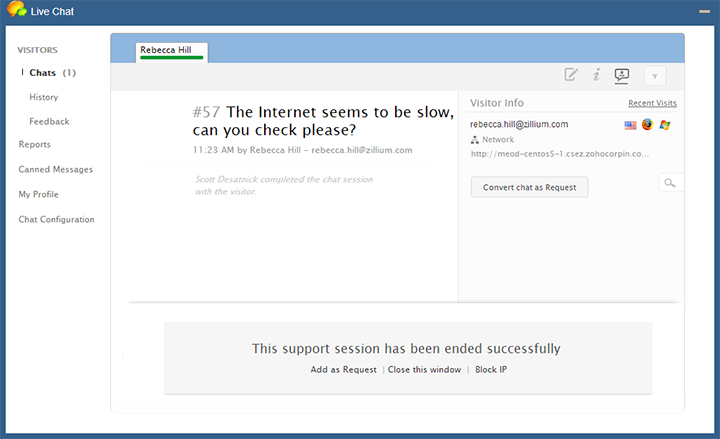
Adding Notes to a Live Chat Conversation
To add notes to the ticket that you just created, you need to click on the Notes Icon and type in the content. These will be automatically added to the Notes section of your ticket in ServiceDesk PlusOn-Demand.
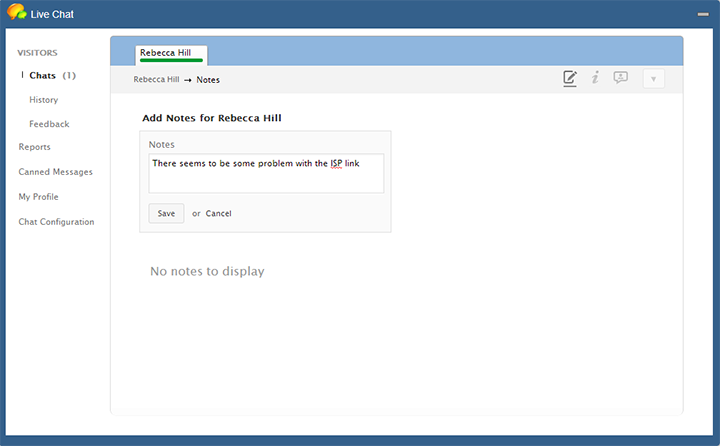
Inviting other Technicians to a Live Chat Conversation
You can invite other technicians to a live chat conversation by clicking ‘More Actions’ and choosing the ‘ Invite Other Agents’ option. Please note that a technician is listed only of he is online in the application.
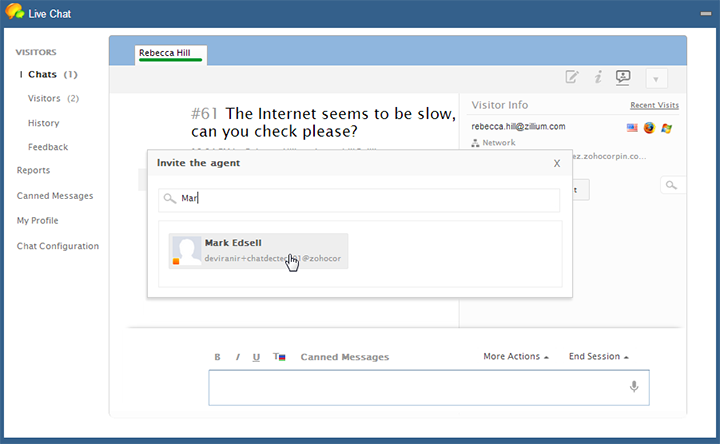
Transferring a Live Chat Conversation to another Agent
You can transfer a live chat conversation to another in the same or different group technician by clicking ‘More Actions’ and choosing the ‘ Transfer this Chat’ option. Please note that a technician is listed only of he is online in the application. Select the technician and click ‘Transfer’.
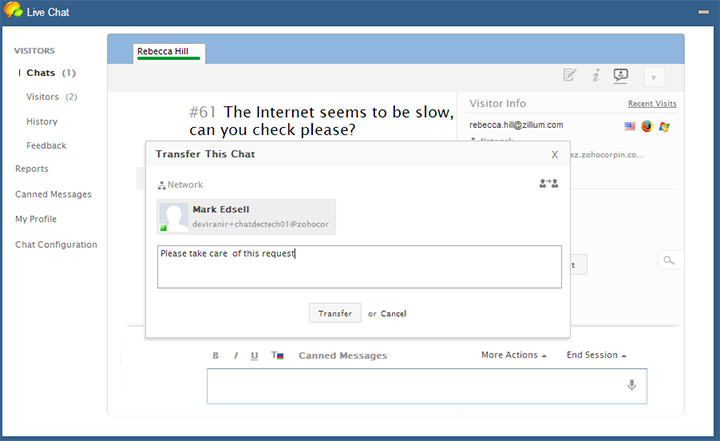
Ending a Chat
Once you determine that a chat is complete, you can hit 'End Session' and 'End Immediate' to stop the current live chat.